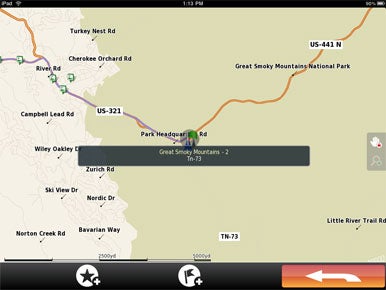
Your N drive may also be referred to as your network drive, network share, shared drive, or shared storage. These steps will also work for other shared drives hosted by Algonquin College, if you know the address.
Map a Drive using Command Prompt. To open the command prompt, click on Start, Run and then type cmd in the Open box. In Windows 8 and 10, just right-click on the Start button and choose Command Prompt. Then type the following DOS command to map the network drive, where x: is the drive letter you want to assign to the shared folder.
- Download NDrive Update Agent for free. NDrive Update Agent - Download this free updater for your desktop: - Maps, voices, aerial photography, TTS, funny voices - Better interface - Faster and easier NDrive - Safer backup to avoid loss of info - Deeper view on the status of your device - Clean and safe payment flow.
- Access Google Drive with a free Google account (for personal use) or G Suite account (for business use).
Note: If you are connecting from home or off-campus, you need a secure VPN connection before completing these steps. For more information, see To connect to your N drive in Windows Note: You must have a successful connection to the College network before attempting these steps. Go to your start menu. Right-click C omputer, and choose Map Network Drive. Enter the following information and select Finish. Drive – N:.
Folder -. If you are staff enter algshare staff$ - replace with your college network username.
If you are a student enter algshare students$ - for example, if your username is smit0123 you would enter algshare students$ s smit0123. Note: If you are at Perth or Pembroke campuses see. Reconnect at logon – selected. Connect using different credentials – selected. You will be prompted for your logon details and be sure to put woodroffe in front of your username as shown below. Be sure to check Remember my credentials. Note: Depending on your version of Windows, the above screens may look slightly different.
To connect to your N drive in MacOS Note: You must have a successful connection to the College network before attempting these steps. Click on Go and select Connect to Server. The Connect to Server box will open.
Under Server Address:,. If you are staff, type in smb://algshare/staff$/ - replace with your college network username. If you are a student, type in smb://algshare/ /students$/. For example if your username is smit0123, you would type smb://algshare/ s/ students$/smith0123. Note: That link is for Woodroffe accounts. For Perth and Pembroke accounts, see. Click on Connect.You will be prompted to enter your Algonquin username and password.

Ndrive Map Updates Boss Audio
In the Workgroup or Domain field, type in Woodroffe. In the Name field, enter your Algonquin network username.
In the Password field, enter your Algonquin network password. Click on OK. Your N drive window should automatically come up, if not, click Go and then select Home, beside the Network icon (it looks like a house). Problems connecting - If you have problems connecting or get errors when trying to connect and you have entered the information here correctly, it is likely a personal firewall on your computer that is preventing the connection. ITS does not troubleshoot personal firewalls - if you need assistance with this contact your Internet Service Provider (ISP) for assistance.
Note: If you are connecting from home or off-campus, you need a secure VPN connection before completing these steps. For more information, see If you need to access your N drive backups, see.